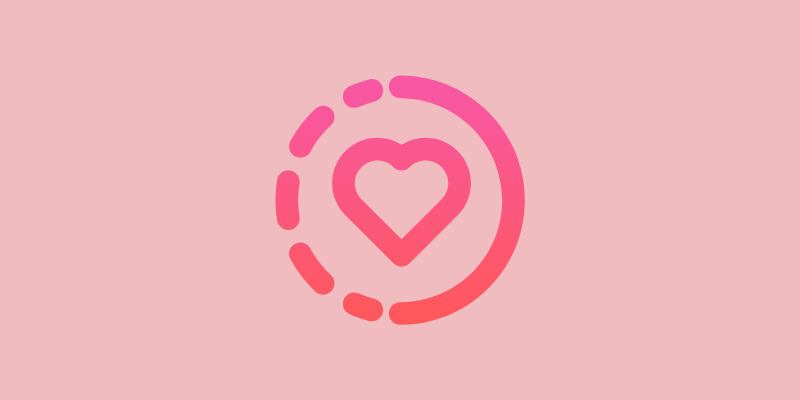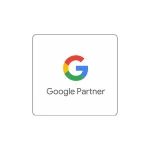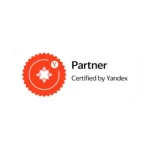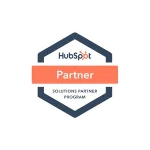Last Updated on 1 year by Gülenber Han
Google Web Stories is a visual story feature that displays in search results and may be seen on full screen by tapping the Stories button. The stories feature, which has grown in popularity across all platforms in recent years, has become a must-have for consumers. Google Web Stories was the name of the Google Stories feature, which was utilized on social media networks including Facebook, Twitter, and Instagram.
15-second films, photographs, and GIFs may be added to Stories, which are the size of a cellphone screen. This functionality is easily accessible to mobile users via Google. You may add a variety of effects, animations, and images to your stories and show them to users in any way you like. It is feasible to reach and attract more users using Google Web Stories.
The Explore area, which shows above typical Google search text results, includes Google Web Stories. As a result, employing Web Stories can help you rank better in Google Search. Web Stories are now visible in pictures and regular searches on Google, making them more appealing to webmasters. Thanks to partnerships with Google, Unsplash, and Coverr, you can also find better photographs. By using the WordPress Web Stories plugin, you may quickly access the increasing libraries of free photo and video content. Everything you want to say is in your hands, creativity. You can also make money with Google Web Stories. You may include affiliate links or utilize Adsense advertising in your content. At this stage, you can work with the Google ads agency.
What is Google Web Stories?
Users have come to rely on the Stories feature, which has grown in popularity in recent years. Web Stories is a tool that allows the Google Web Stories feature from social media platforms like Instagram and Facebook to appear in Google Search Results. In Stories, you may upload a 15-second movie, picture, or GIF that fits on a mobile device. Mobile users are also the only ones who can utilize it. It’s open-source and available for free through AMP. You may use a range of effects, animations, and images to create and share captivating Stories.
Google Web Stories, which are powered by AMP Technology, feature a full-screen style on mobile with a sequence of haptic graphic sliders to allow users to engage with the content. These are comparable to story features on Instagram, Facebook, and other platforms; however, Google Web Stories allows you to post stories on your website for as long as you wish. You have complete creative control over your Web Stories, and you can use a combination of videos, photos, and text to create visual slideshows that communicate your brand’s message. Users can find Web Stories on your website, but they can also find them in Google searches, Google Discover, and Google Image Search. In other words, you can better engage your audience and take advantage of SEO opportunities that aren’t available on social networking sites using Google Web Stories.
It can be found in Google search results, Google image search results, feeds, Android / iOS widget-style news centers, and the current Google app, and it has the potential to generate a lot of traffic for its publisher. Your rating will almost certainly improve as a result of the keywords you include in the stories you post. Because Google favors websites that employ cutting-edge technology.
-
Common Features of Google Web Stories
Google Web Stories, formerly known as AMP Stories, are web-based versions of Stories that you may engage with on different social networking networks. Web Stories, unlike platform-exclusive Stories, are freely available on the internet and may be found through websites and search engines. As a content developer, you can use these aesthetically appealing Web Stories to disseminate content on the web, primarily on mobile devices, enhancing your online presence and engagement. Web Stories are also supported by Google, which displays them in Google Discover, Google Search, and Google Images. It even released a WordPress plugin called Google Web Stories for WordPress, which is a WYSIWYG creation tool for quickly creating interactive stories. The following are some of the most prevalent aspects of Google Web Stories:
- Images, sound, video, and motion animations can all be included.
- Each online article has its page with its URL. This makes it simple for anyone to exchange information on the internet.
- Because web stories can be indexed by search engines, they allow content producers to be discovered organically.
- They have the power to create large volumes of traffic because they are listed in a search snippet for top news items.
- They allow you to build several pages, which can help reduce your website’s bounce rate.
The web-based version of Google Stories blends voice, video, photos, text, and animation to provide users with a compelling user experience. You may browse content as you choose to move from one track to the next thanks to the aesthetically appealing structure. These are built with AMP technology and provide a full-screen, immersive experience that can be hosted on your site. Web stories vary from other social media platform stories in that they may be published on your website. CTAs, Google AdWords, and links may all be added to them. Users may access your brand’s story through a storytelling experience by using different story panels that include graphics, videos, and other elements.
Where and How Google Web Stories Appear in Search?
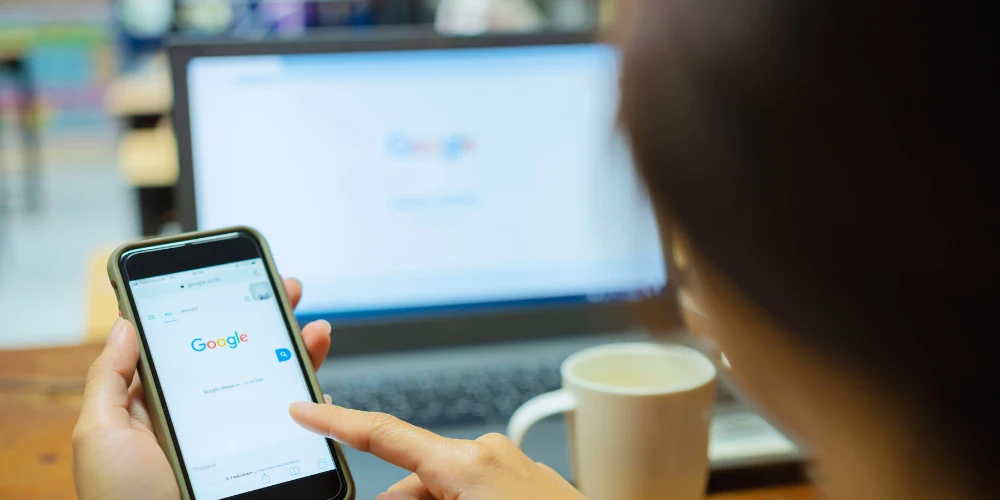
There are several reasons to concentrate your efforts on developing Google Web Stories for your website. With the rise of social media platforms, visual storytelling is becoming increasingly popular. This tendency is expected to continue for a few more years, and Google Web Stories has a high chance of acquiring people. Google Web Stories are part of the Explore area of Google Search, which appears above normal text results. As a result, leveraging and advertising your Web Stories is a terrific way to rank high in Google Search. Web Stories is also shown in images and the main search part of Google, making it more appealing to webmasters.
Thanks to agreements with Unsplash and Coverr, Google has made discovering good photographs a lot easier. Anyone who installs the WordPress Web Stories plugin will have access to a growing collection of free picture and video resources. You may make money by telling stories. You can put Adsense advertising or affiliate links in your content.
Google Web Stories may be found in text searches, image searches, and Discover. When a user searches for ‘Places to Visit in Los Angeles,’ Web Stories from a variety of sources are displayed in a tabular format. Users may see Google Web Stories in three separate places. Google Discover, Google Search, and Google Images are among them.
-
Google Discover
Google Discover is a brand-new tool from Google that attempts to improve the user’s search experience. It’s a stream that displays on the Google app’s iOS and Android homepages, as well as the Google.com homepage for mobile devices. Users may personalize their feeds to include topics that they are interested in. Even if the user hasn’t performed a particular query, Google Discover will display your content based on your interests and the subjects you follow.
Google Web Stories is a carousel-style format similar to Instagram and Snapchat that is shown in Google Discover for Android and iOS through the Google app. Fitness, beauty, health, entertainment, and celebrities are among the topics covered by the carousel-style format.
The Single Card option is another option under Google Discover. This is usually a single piece of content within Google Discover that consumes the whole mobile channel.
-
Google Search
Google Search Console allows you to keep track of how your site performs in Google searches and what you can do to create or improve it.
Google Web Stories may be seen in a grid format inside Google Search. If someone searches for ‘things to do in LA,’ the Grid View will present them with a variety of possibilities from various publications.
The Single Result option is another Google Search option. This displays a single publisher result at the top of the page, with smaller-size results below it.
-
Google Images
Google Web Stories can also be shown in Google Images, which is the third option. They functioned similarly to the search option. When you complete a search query and hover over Images, you will be provided with some of the possible alternatives.
How to Enable and Create Google Web Stories?
Google Web Stories is a web-based version of the famous ‘Stories’ format that blends video, audio, graphics, animation, and text to create a dynamic experience. By tapping or swiping from one portion to another, you may study the content at your speed with this visual approach.
Web Stories are background-running web pages that should adhere to the same principles and best practices as conventional web pages. You have two options at the beginning:
- To begin producing stories without writing code, choose from several Story editor tools.
- You may start with AMP if you have the engineering resources. To guarantee that your Web Story is shown correctly, you should utilize the Chrome Developer Tools to simulate multiple device sizes and formats.
-
Ensure Your Google Web Story is Valid AMP
After you’ve finished developing the story, double-check that the Web Story is valid AMP. A valid AMP story relies on a variety of AMP properties. This enables Story to be delivered via AMP Cache, ensuring optimal speed and user experience. To ensure that your Web Story is genuine AMP, utilize the following tools:
- Web Stories Google Tester: Verifies that the Web Story is correct.
- URL Inspection Tool: Verifies that a URL is indexed by Google and that the Web Story is proper AMP.
- AMP Linter: Ir is a command-line tool that checks Web Stories during development.
-
Verify Metadata
Provide the appropriate metadata to preview your Google Web Stories so that they can show in Google Search or Google Discover experiences.
- See the whole metadata list.
- In the Web Stories Google Tester, double-check that your Web Story preview is right.
-
Check that Your Webs Story Has Been Indexed
Check to see whether your Web Story has been indexed by Google Search. Submit individual URLs with the URL Inspection Tool, or check the status with the Directory Coverage Report or Sitemaps Report. If your Web Story isn’t indexed, you may do the following:
- To make it simpler for Google to find your Web Story, include a link to it on your site or add the URL to your sitemap.
- Standardization should be applied to all Web Stories. Ensure that each Web Story has a rel=”canonical” link to it.
- Make sure the robot.txt or noindex tag on the Web Story URL isn’t obstructing Googlebot.
Web Stories and WordPress
Google Web Stories gives the web’s large audience a familiar full-screen, tappable story format. The new Web Stories for WordPress plugin makes it even easier for authors to develop and publish Web Stories. The drag-and-drop interface allows you to get up and running in seconds. The plugin also contains complete visual editing tools, a reimagined visual media gallery, picture masking, gradient editing, stored colors, and styles, and many more design options for those who want to take full control of their stories. The plugin also includes completely developed templates to assist you in getting started quickly. On wp.stories.google, the plugin’s home page, you may access tools and advice for building a captivating Web Story.
How to Use Google Web Stories?
Various custom plug-ins are compatible with both software and third-party software and plug-ins. You can appear in Web Stories on search engine result pages if your software is arranged according to Google’s structural data markup.
Google Web Stories is a tool that allows you to appear on search engine results pages, arranged according to Google’s structural data markup, using various add-ons and applications. By enabling the plugin panel, you can quickly install and use the Google Web Stories functionality with the RankMath plugin. To make a story using Google, follow these steps or work with an SEO Agency.
-
Download Plugin
After downloading the plugin, upload the.zip file straight to your WordPress dashboard or via FTP. To use the WordPress admin interface to upload:
- Add New Upload > Plugins Add-on
- Choose the.zip file you downloaded earlier.
- Now is the time to press the download button.
- Install the plugin on your computer.
- Press the Activate Plugin button when the plugin has been successfully installed.
-
Set Rank Math Web Stories
Install the RankMath plugin after you’ve downloaded it. You may get it using the RankMath plugin or through WordPress. Here are the instructions for downloading it from the RankMath website:
- Add New Upload > Plugins Add-on
- Choose the.zip file you downloaded earlier.
- Now is the time to press the download button.
- Install the plugin on your computer.
- Press the Activate Plugin button when the plugin has been successfully installed.
Here are the procedures to take if you wish to download using WordPress:
- Add New Type > Plugins For the first plugin, type RankMath into the search bar and click the Install Now button.
- After you’ve installed it, click Activate to start the setup procedure.
- Navigate to the RankMath > Clipboard tab after installing the plugin.
- After you’ve activated the Dashboard tab, you’ll activate the Google Web Stories
- You may go to RankMath > Titles and Metas tab and make the necessary modifications after the Post Types tab is open.
- To add the stories to the sitemap, navigate to the Post Types tab on the RankMath> Sitemap Settings page and enable the Include in Sitemap function.
- You may use the Google Web Stories feature when you’ve activated these options.
-
Create Google Web Stories
Readers dislike having to click on a link to continue what they’ve read, according to Google. As a result, Google claims that while Web Stories can help you boost inbound traffic and exposure, it won’t serve as a conduit for consumers to finish their content journey. The organization that wants web designers to succeed also discusses what has to be done. It is critical to follow the steps in the question of how to build Google Web Stories at this point.
3.1 Using Templates
With the plugin, Google provides eight pre-configured templates. If you’re making your first Web Story, it’s best to start with a template from the library, which you can get by going to the ‘Explore Templates’ tab. Hover your mouse over any of the templates and select ‘See Details’. The details section contains a brief description of the templates as well as a preview of all of the story’s pages. The slider arrows may be used to scroll through all of the available templates.
3.2 Creating the First Web Story
After you’ve chosen a template, click the ‘Use template’ option to begin creating your story using that template. This will send you to the story editor, where you may alter the template you’ve chosen. Click the ‘Create New Story’ button on the plugin’s control panel to start your story from the beginning. You’ll start your story with a blank canvas at the same story editor.
3.3 Web Story Editor Interface
When you start the Web Story editor, the plugin will automatically hide the WordPress sidebar to give you a full-screen view. There are three areas in the editor interface for managing media, previewing, and modifying each item. On the left, there is the Item Panel, in the middle, there is the Workspace, and on the right, there is the Design Panel.
The Item Panel, as its name implies, is where you’ll find all of the objects you may use to make stories. You may deal with files in your Media Library under the first part of the Items menu. There’s a search bar there, as well as a drop-down box to select whether you’re looking at a photo or video. You may pick files from your PC or Media Library and upload them to the story so they show in the Workspace after selecting the blue Upload button. By dragging or clicking files into the workspace, you may add them to the workspace. If you don’t have any nice photographs, go to Unsplash and use the little image icon at the top to acquire royalty-free images. To see all accessible text elements, click the text icon. The title, the list, the name, the cover, the table, the person, and so forth. There are several text styles to choose from. You may also adapt the typeface to your story template automatically. Shapes are another choice in the Media area. To add a shape to your story page, simply drag & drop it into the canvas. You can utilize the options of ready-made text templates with the next item. The media area is simple to use, and you can add any element to the website by dragging and dropping it onto the canvas.
The workspace serves as a blank canvas on which you may make numerous adjustments and preview edits to your stories. You may add a title, add / remove / duplicate a page, play the story, preview it, shape it as you like, and publish it in this part. A place to add a title to the story, as well as buttons to save, preview, and publish a draft of your story, is available at the top of the Workspace window. Delete, duplicate, and create a new page option, as well as undo and redo buttons, are all available at the bottom of the Workspace.
There are two sections to the design panel. The portion at the top of the panel has all of the choices for changing various elements. These choices differ based on the item you’re editing and provide you additional control over the Workspace’s features, such as resizing, changing backgrounds, or relocating the item. The ‘Document’ feature is comparable to the WordPress post editor. There are also some SEO options included. You may edit your story’s URL, add a meta description, alter the slide time, and upload a cover picture here. Check the Checklist for any typos or omissions before submitting your story.
3.4 Add Stories in Posts
If there are any open items in the checklist, the ‘Publish’ button will display notifications. You may correct all of the errors and post your story online. Following your post, you’ll be presented with a window requesting you to view or embed a post similar to the one below. To embed the article in a new post, click ‘Add to New Post’ in the WordPress post editor. You may now alter the story’s alignment and size before publishing it.
Alternatively, go to the ‘Stories > My Stories’ menu and choose the three dots button beneath your story from the drop-down menu. The story’s URL may be found here. Something along the lines of https://sitename.com/web-stories/my-first-story/ should suffice. This URL can be embedded in any post or page on your site or a third-party site.
The Google Web Stories plugin also includes a ‘Web Stories’ embed block for the Gutenberg editor. This block may be used to insert any of your stories into posts and pages.
As you can see, using the Google Web Stories plugin to create web stories and post them on your site is simple. The story editor is simple to use and comes with pre-made templates to get you started.
When writing your story, you can use up to 200 characters of text on each page. Keep titles under 40 characters, according to Google. If you’re having problems making your text stand out, pay greater attention to contrast and highlighting. One link per page is also an option. Penalties can be imposed if links are misused. It’s critical that you utilize the Google Web Stories program carefully and don’t deviate from its intended purpose. In other words, you should give the necessary information in your story and you should not leave the story incomplete and open-ended with directions such as ‘more at this link’.